Pada tulisan sebelumnya saya menjanjikan untuk membahas mengenai implementasi VPN dengan menggunakan Mikrotik dan ClarckConnect. Pada kesempatan ini saya akan memberikan contoh konfigurasi VPN pada Mikrotik dengan menggunakan metode PPTP Server. Dalam contoh ini saya mensimulasikan Remote Acces VPN, yaitu membuat koneksi VPN dari mobile user ke Jaringan Lan Kantor
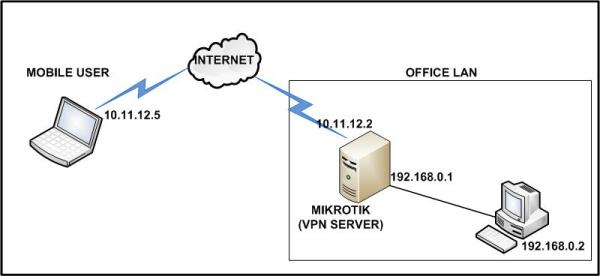
Dalam simulasi ini saya menggunakan Mikrotik dengan dua buah ethernet, satu terhubung dengan internet (WAN) dan satunya terhubung dengan jaringan lokal (LAN). Mengenai konfigurasi Mikrotik agar bisa terkoneksi ke internet (konfig IP, Gateway, DNS dan NAT) tidak saya jelaskan lagi karena saya yakin semuanya sudah bisa. Konfigurasi PPTP Server Mikrotik adalah sebagai berikut:
Mengaktifkan fungsi PPTP Server pada Mikrotik
[admin@MikroTik] > interface pptp-server server set enabled=yes
[admin@MikroTik] > interface pptp-server server set enabled=yes
Membuat user Client
[admin@MikroTik] > ppp secret add name=user1 service=pptp local-address=192.168.0.1 remote-address=192.168.0.150 password=error07
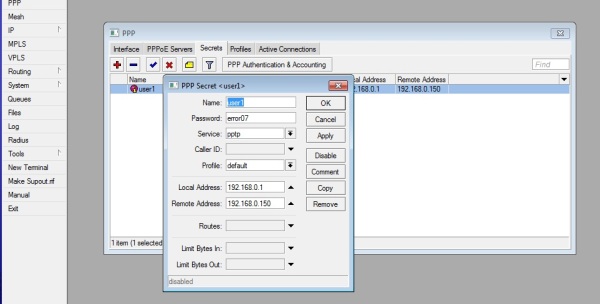
Menambahkan User Client pada PPTP Server
[admin@MikroTik] > interface pptp-server add name=laptop-1 user=user1
[admin@MikroTik] > interface pptp-server add name=laptop-1 user=user1
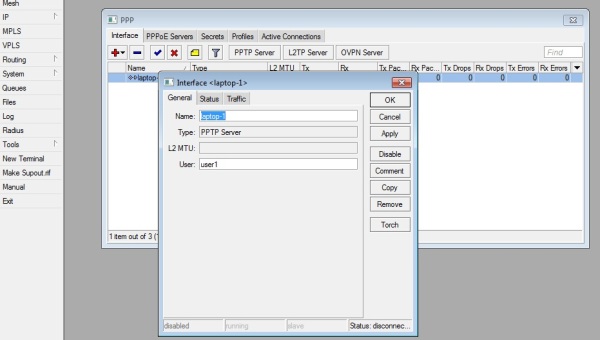
Koneksi VPN sudah bisa digunakan setelah kita melakukan penambahan user client pada PPTP Server, namun koneksi tersebut hanya bisa mengakses ethernet LAN Mikrotik (192.168.0.1) saja. Supaya bisa melakukan akses ke jaringan lokal Kantor , ethernet LAN Mikrotik perlu dikonfigurasi sebagai “proxy arp”
[admin@MikroTik] > interface ethernet set LAN arp=proxy-arp
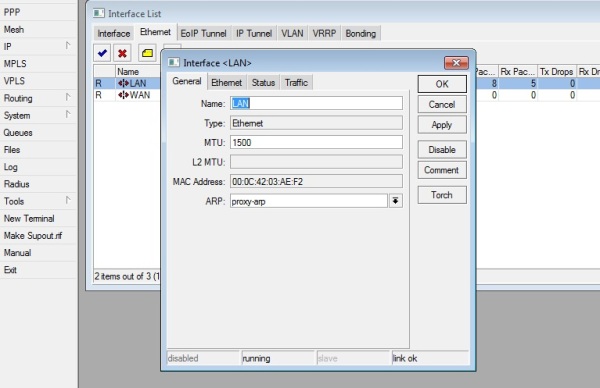
Konfigurasi di client Windows XP
Diatas telah dijelaskan bagaimana membuat PPTP VPN Server dengan Mikrotik, sekarang saya akan jelaskan bagaimana konfigurasi client PPTP VPN yang mengunakan Sistem Operasi Windows XP. Pertama kita masuk ke Network Connection yang terdapat dalam Control Panel, kita buat koneksi baru dengan mengklik Create New Connection yang ada pada sidebar kiri. Kita akan memilih Connect to the network at workplace pada pilihan Network Connetion Type. Pada pilihan Network Connection kita pilih Virtual Private Network Connection dan kita namakan koneksi ini sesuai dengan keinginan kita dalam contoh ini saya beri nama Test VPN.
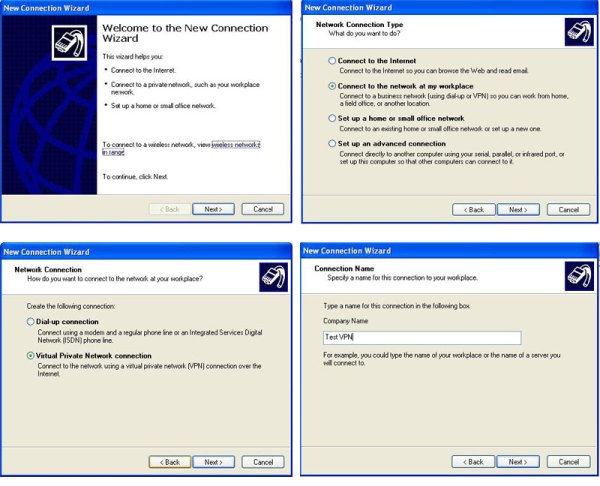
Pada pilihan Pubic Network, kita abaikan saja pilihan Automaticaly dial this initial connection, jika kita tidak menggunakan koneksi dial-up untuk internet. Selanjutnya pada pilihan VPN Server Selection, kita isi dengan IP address VPN Server yang telah kita buat, dalam contoh ini saya menggunakan IP 10.11.12.2 yang merupakan IP WAN router saya. Pada proses finishing konfigurasi kita bisa menambahkan shorcut koneksi VPN ini ke desktop komputer kita, untuk selanjutnya akan kita coba dengan memasukkan user dan password yang telah dibuat pada VPN Server.
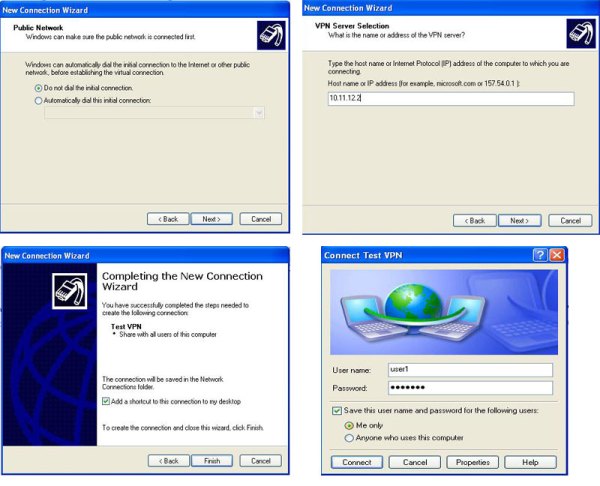
Jika konfigurasi kita berhasil maka kita akan bisa melakukan komunikasi dengan jaringan yang berada dalam LAN Kantor . Sekian dan selamat mencoba.



 00.05
00.05
 Prasstya's Blog !!!
Prasstya's Blog !!!
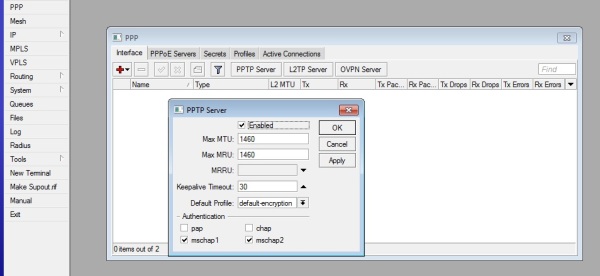


0 comments:
Posting Komentar